This page describes how to sign in or register an IP.com account to access our IPsuite including workflow solutions such as Defensive Publishing, the Prior Art Database (PAD), and IQ Ideas+. Separately, as part of the InnovationQ+ subscription purchasing process, an IP.com account will be created if you don’t already have one. Once signed in, you can easily navigate between your available applications.
Register an IP.com Account for Defensive Publishing
To publish disclosures, purchase vouchers, and download publications, you will need to register an IP.com account. Your account can be set up individually, or you can establish access under a company account. Company-wide benefits include sharing vouchers across several registered accounts. Access to view and download documents published by other members in your organization is also provided at no additional cost. You are not required to sign in with your IP.com account to search the Prior Art Database (PAD), but it may be beneficial for downloading publications.
To sign in or create an individual account, go to the IP.com Portal, My Account. To register under a company account, please Contact Us.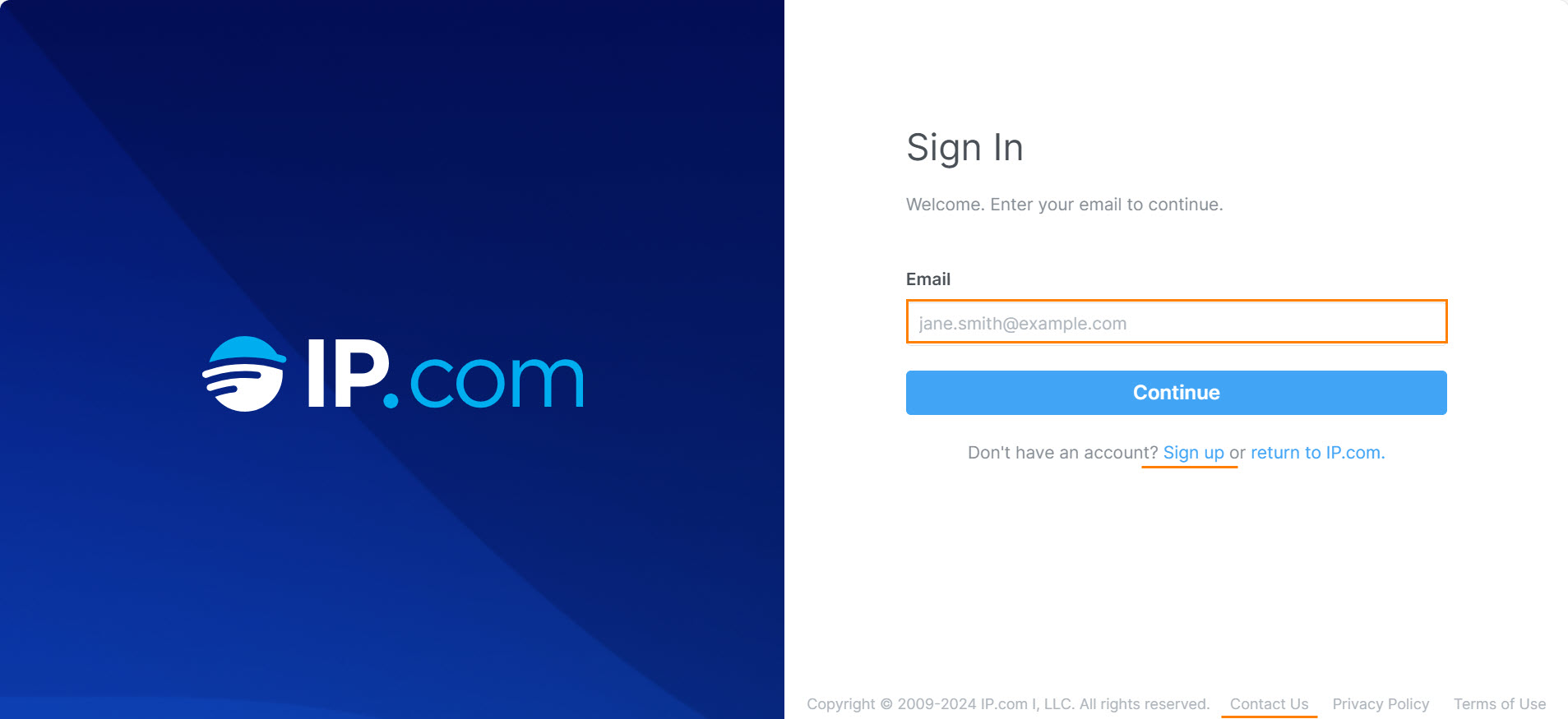
Sign Up Process
To create an IP.com account, click Sign In from any of our applications, such as IP.com where the button is located in the upper right corner.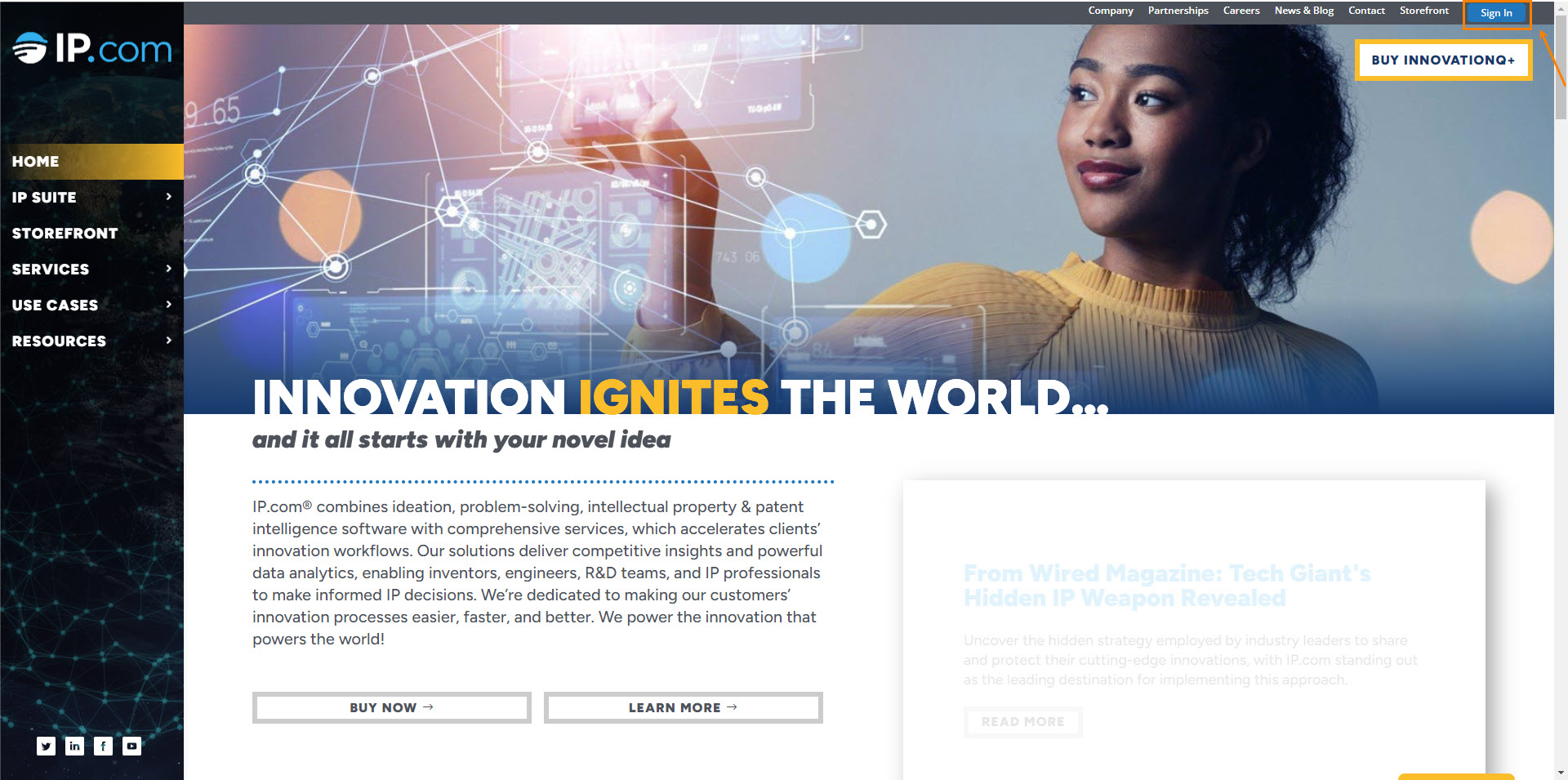
Next, the Create an IP.com account process begins. Enter a valid email address and then a second time to confirm.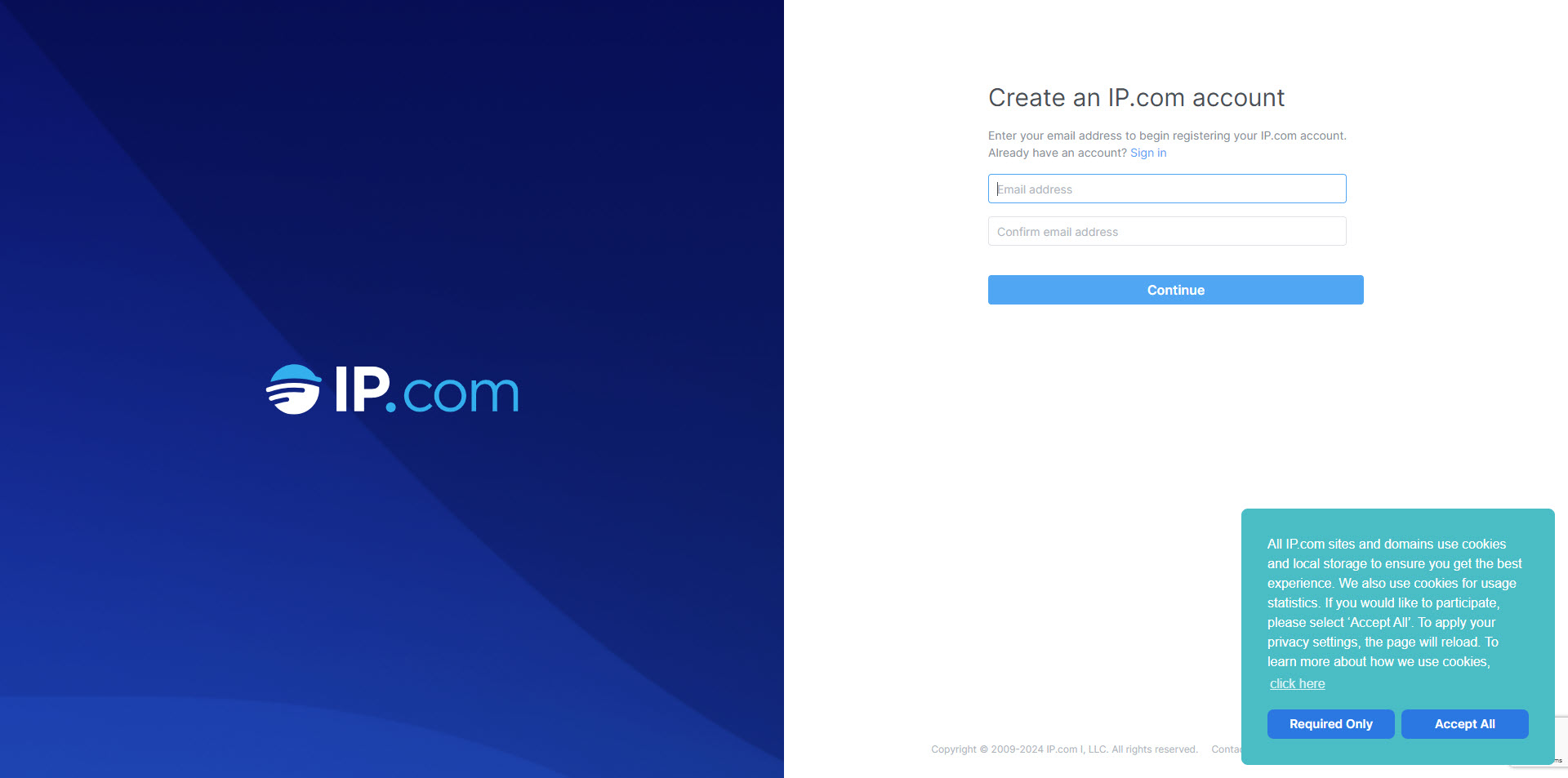
Check your email to complete your IP.com account registration.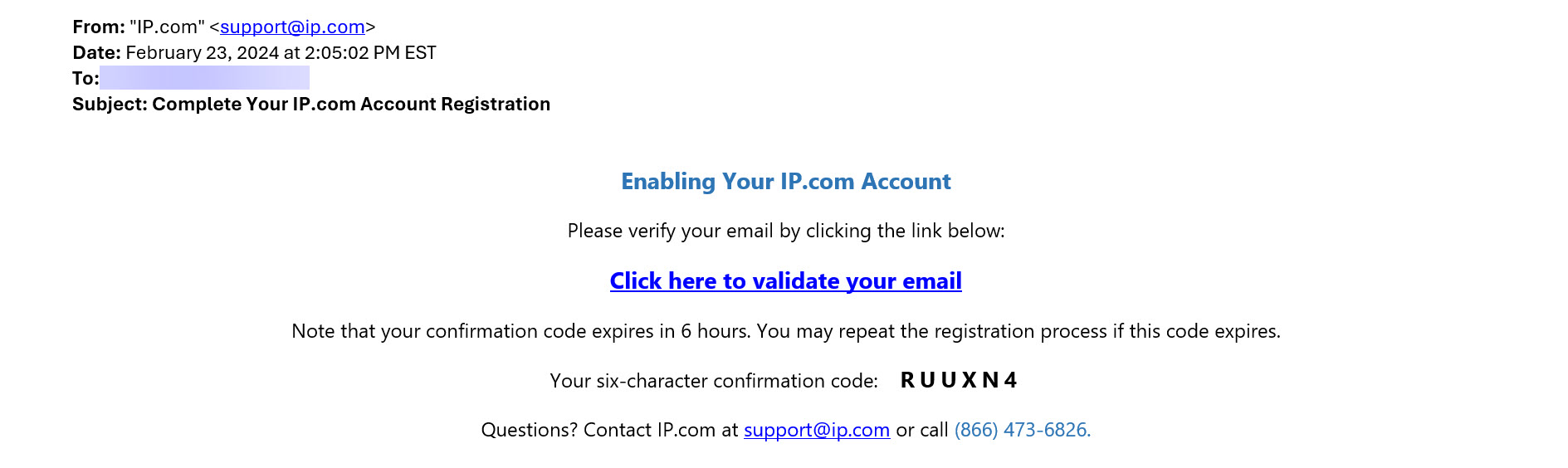
Enter the confirmation code to proceed.
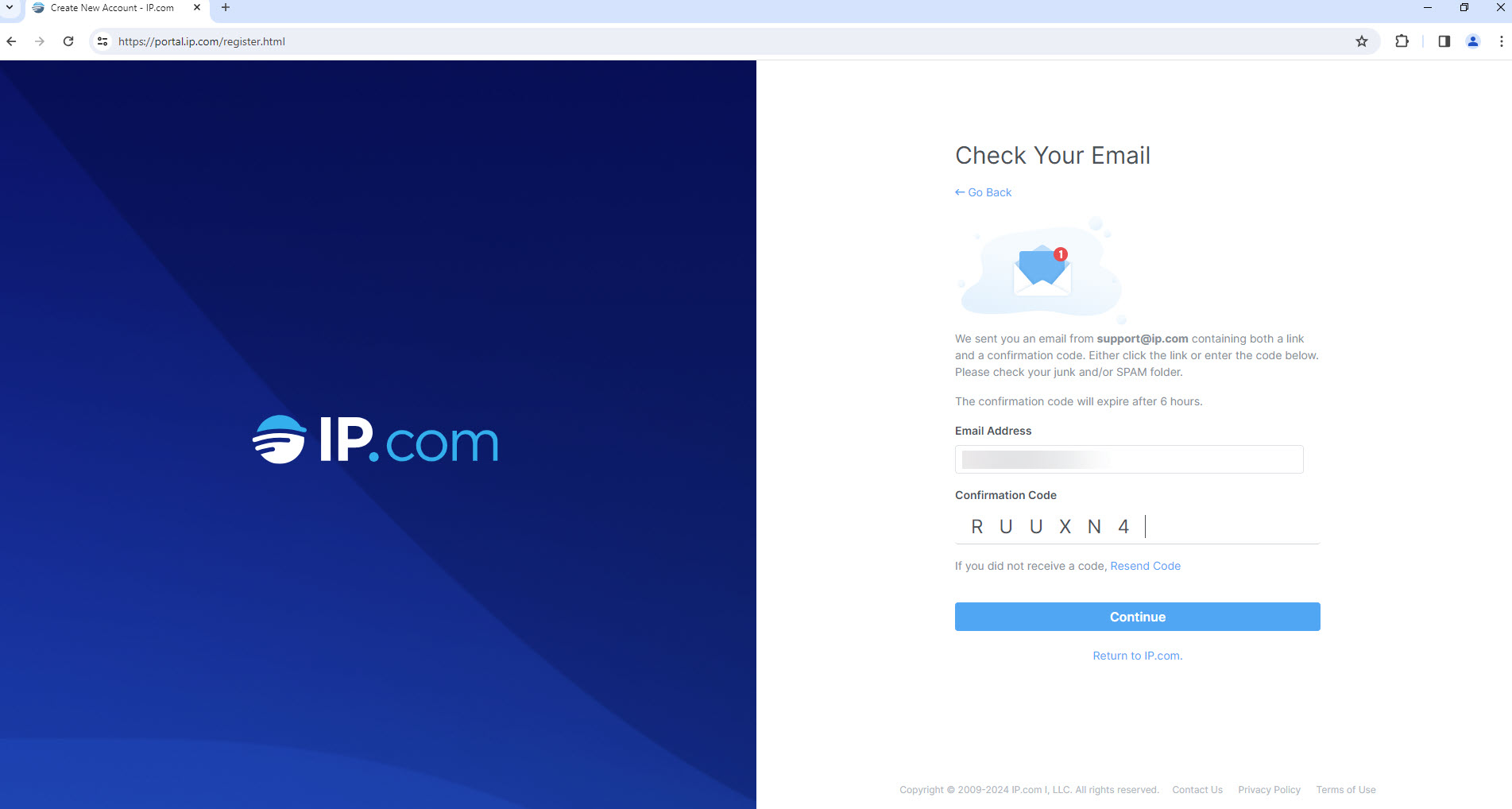
Enter your account credentials.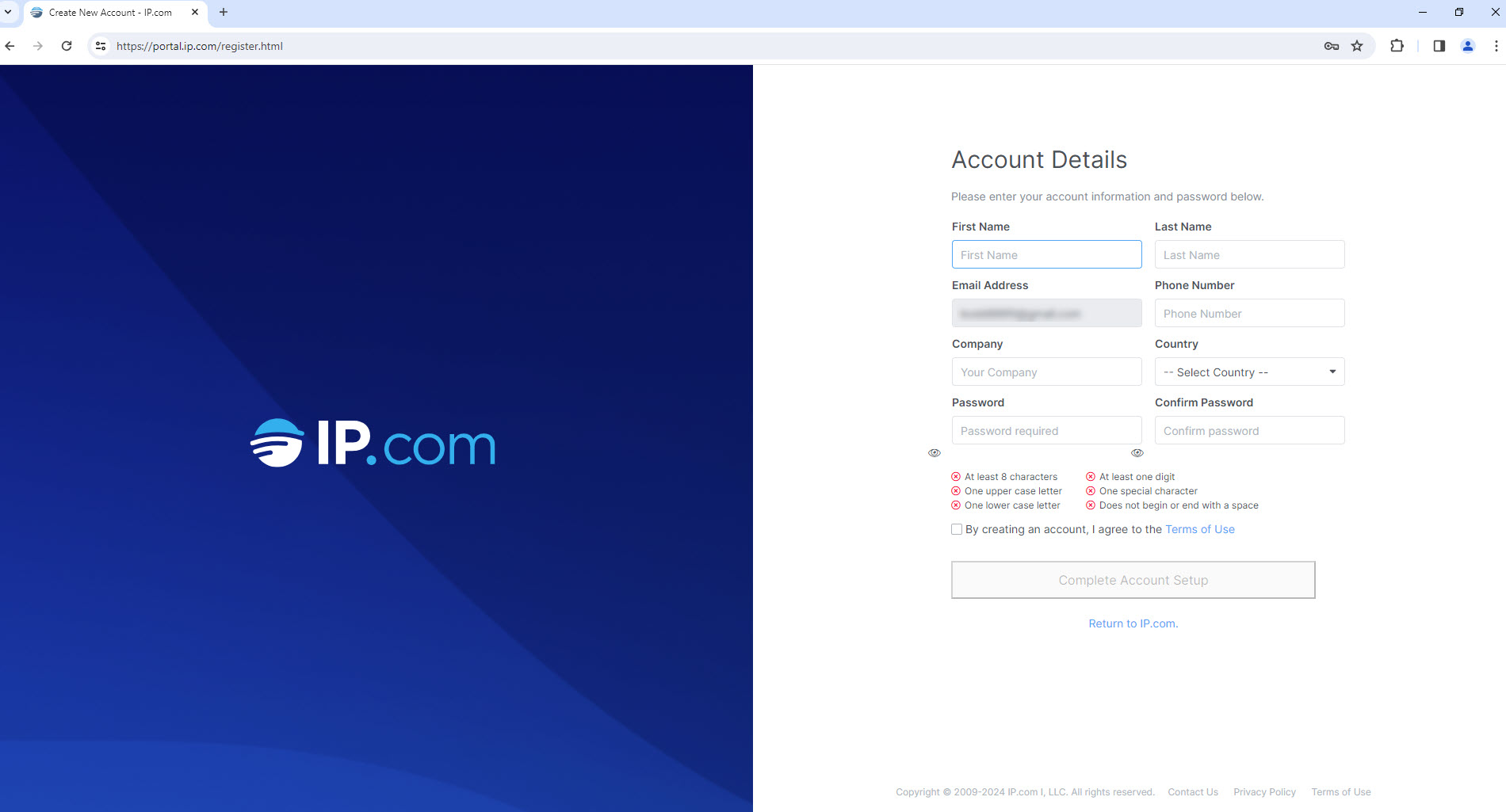
Once your account has been created, a confirmation window displays.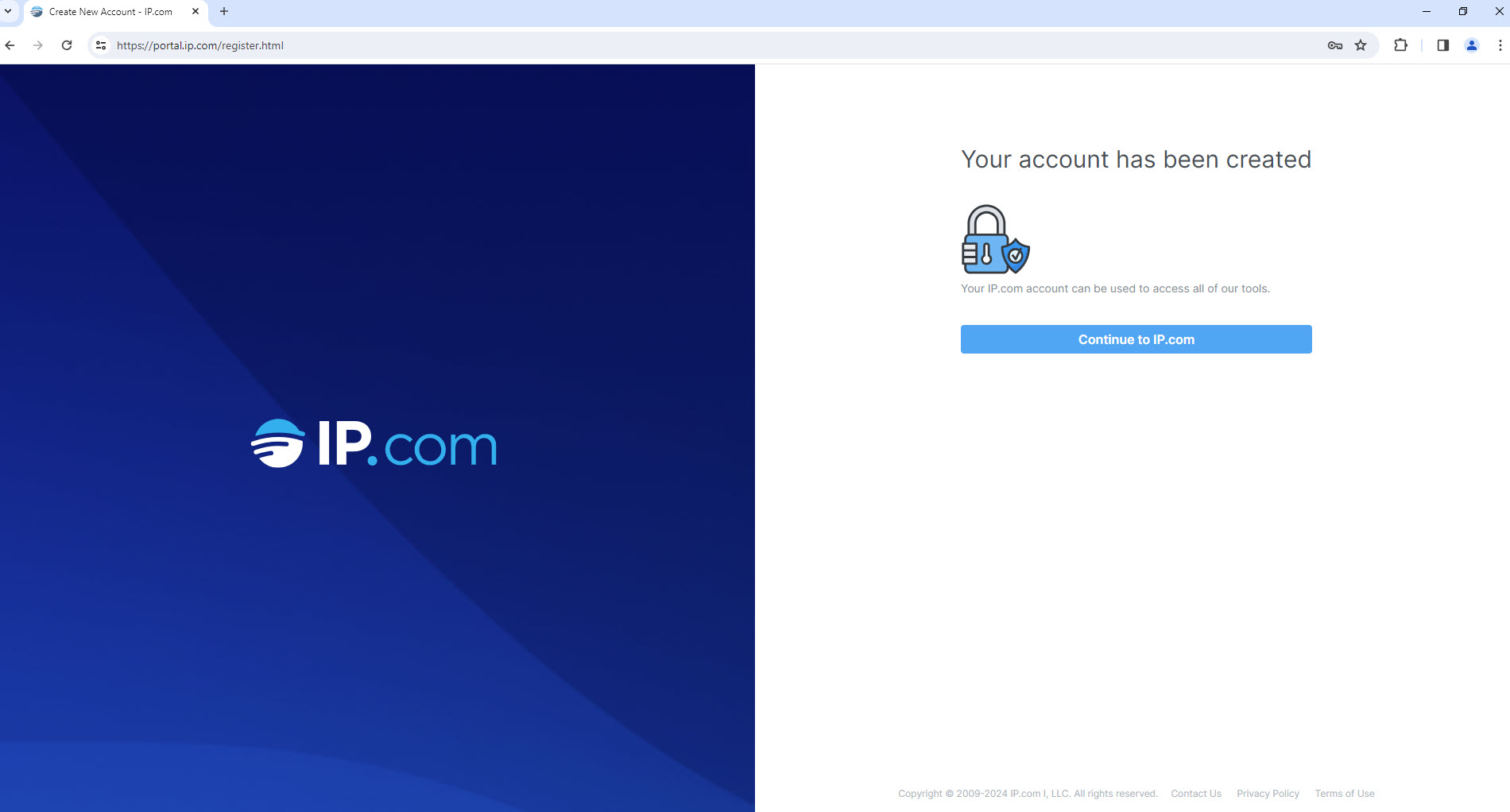
Continue to your IP.com account page. Here you can access your workflow solutions, purchase analytic reports, and learn more about our professional services.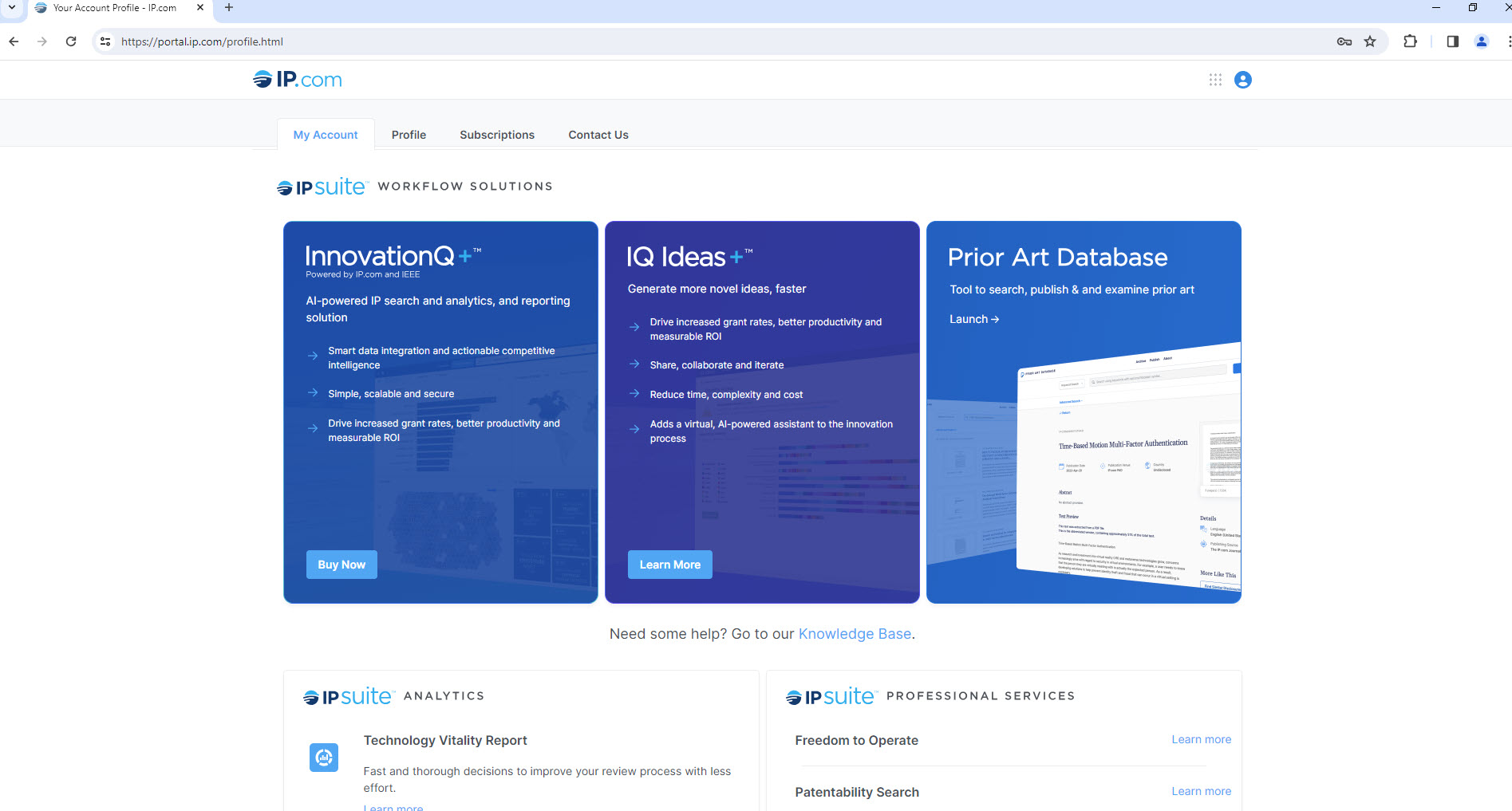
Purchase an InnovationQ+ Subscription
To purchase an IQ+ subscription, you must create an account or sign in with an active IP.com account. To register an account, enter a valid email address and verify you are not a robot. Once your purchase is complete, open the email to change your IP.com password within a six-hour timeframe. You can sign in with your account from your account profile page My Account, IP.com, or any of our applications. If needed, click on the link to reset your password and a confirmation code with instructions will be provided via email.
For other FAQs related to your IP.com account for an IQ+ subscription, click here.
Gain Access to IQ Ideas+
To purchase and use IQ Ideas+, you will need to register an IP.com account. Your account can be set up individually, or you can establish access under a company account. Company-wide benefits include sharing analyses with team members who also have IP.com accounts. To gain access, please Contact Us.
To learn more about IQ Ideas+, visit our website here. To request a demo including IQ Ideas+ or any of our IP.com solutions, sign up here.
Switch between Applications
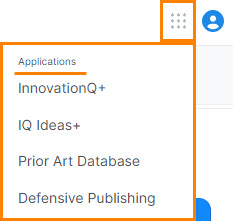
While publishing or searching, you can easily switch between any of your subscribed IP.com applications using the application launch icon available from the top navigational toolbar where the Applications are consolidated under one menu. For example, as shown on the right, you can open InnovationQ+, IQ Ideas+, Defensive Publishing, or Prior Art Database to search and download publications.
Access Solutions and Change your Contact Information
Once your account is registered, you can change your contact information, access the applications available to you, and contact our IP.com support team. For further details, click on the link Updating your Account Information.
To access IP.com’s solutions directly, go to:
- Defensive Publishing – https://publish.ip.com/
- Prior Art Database (PAD) – https://priorart.ip.com/
- InnovationQ+ – https://iq.ip.com/discover
- IQ Ideas+ – https://ideas.ip.com/
